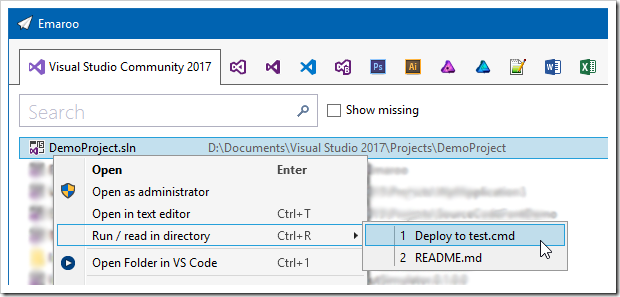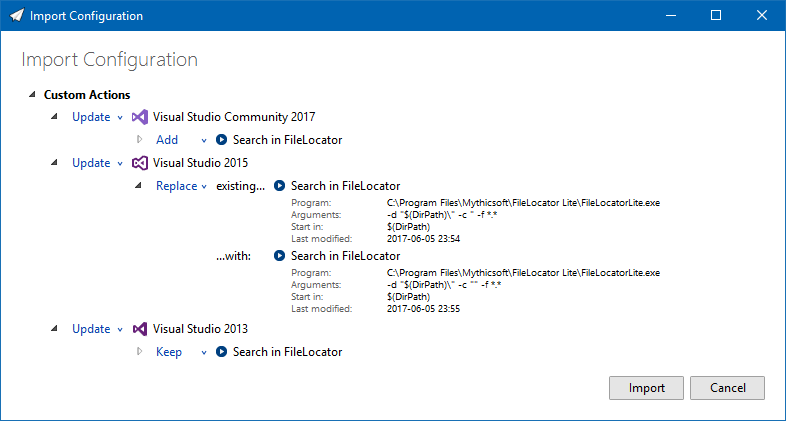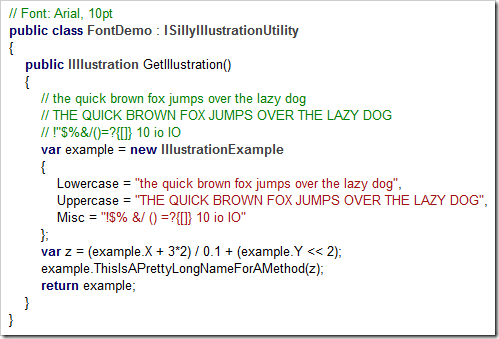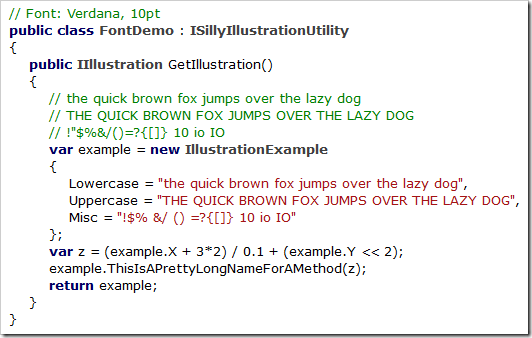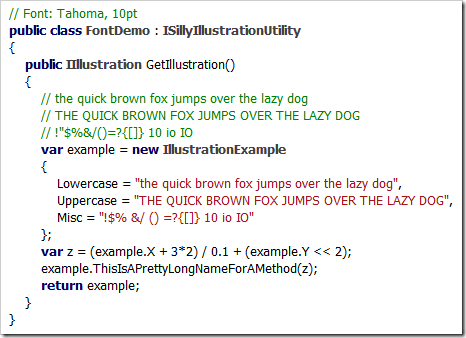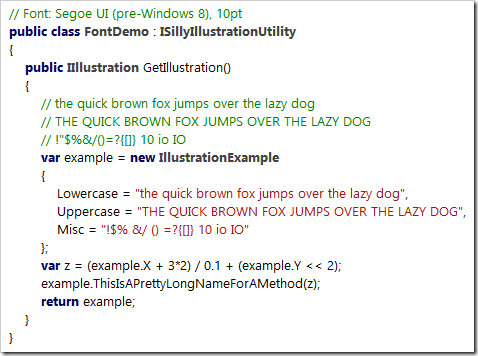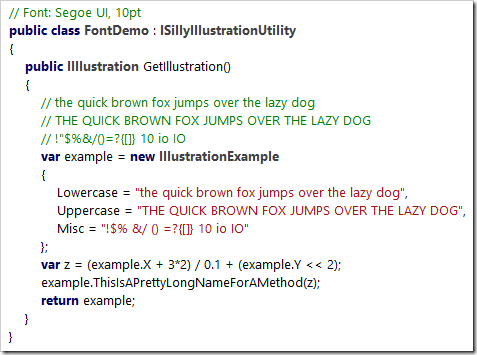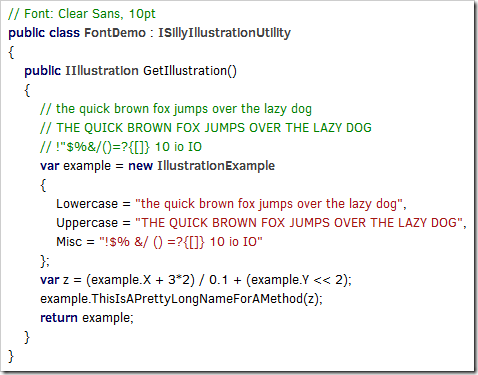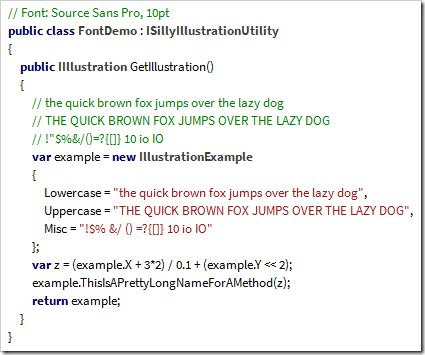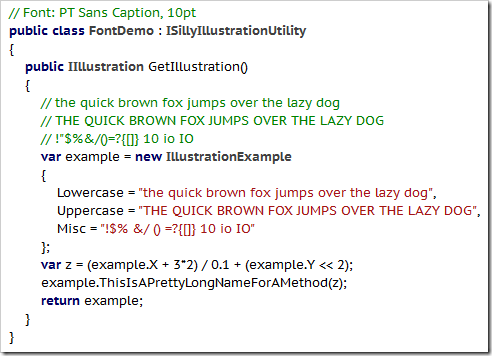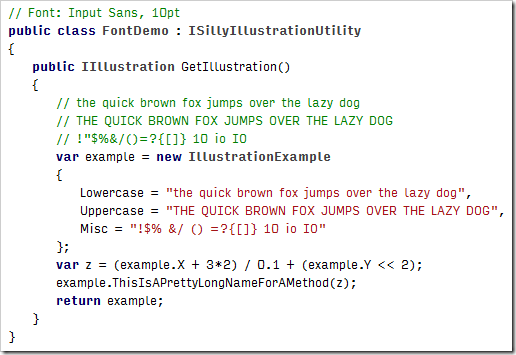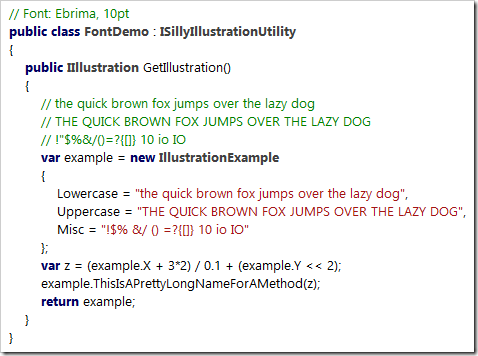Contents tagged with Visual Studio
-
Emaroo 3.6.0 Released – Run or Read!
Emaroo is a free utility for browsing most recently used (MRU) file lists of programs like Visual Studio, Word, Excel, PowerPoint and more. Quickly open files, jump to their folder in Windows Explorer, copy them (and their path) to the clipboard - or run your own tools on the MRU items! And all this with just a few keystrokes or mouse clicks.
- Download Emaroo on www.roland-weigelt.de/emaroo
- Get custom actions for Emaroo on GitHub
About this Release
Visual Studio solution directories often contain batch files and/or HTML or Markdown files.
Until now, my usual workflow to open one of them from outside of Visual Studio was to…
- press Win+1 to start Emaroo (which I have pinned to the taskbar)
- select the solution
- hit Ctrl+E to open the Windows Explorer
- browse through the (sometime long) list of files and
- open the file I was looking for.
Version 3.6.0 adds a new feature to make this much easier.
Either I open the context menu by right-clicking the list entry for the solution…
…or – even faster – I hit the hotkey Ctrl+R (to run or read):
See Also
-
Emaroo 3.5.0 Released – now Supporting Affinity
Emaroo is a free utility for browsing most recently used (MRU) file lists of programs like Visual Studio, Word, Excel, PowerPoint and more. Quickly open files, jump to their folder in Windows Explorer, copy them (and their path) to the clipboard - or run your own tools on the MRU items! And all this with just a few keystrokes or mouse clicks.
- Download Emaroo on www.roland-weigelt.de/emaroo
- Get custom actions for Emaroo on GitHub
About This Release
The Adobe Creative Cloud set of applications is not exactly cheap, especially if all you use is Photoshop and Illustrator. If you need some design tools for working on typical graphics for software projects, taking a look at the non-subscription, competitively-priced alternatives Affinity Photo (bitmap graphics) and Affinity Designer (vector graphics) may be worth a try.
Emaroo now supports these two applications. And if you have Photoshop and/or Illustrator installed on your machine, you can open files from their MRU lists in the corresponding Affinity application.
-
Emaroo 3.4.0 Released (“Icon Refresh Edition”)
Emaroo is a free utility for browsing most recently used (MRU) file lists of programs like Visual Studio, Word, Excel, PowerPoint and more. Quickly open files, jump to their folder in Windows Explorer, copy them (and their path) to the clipboard - or run your own tools on the MRU items! And all this with just a few keystrokes or mouse clicks.
- Download Emaroo on www.roland-weigelt.de/emaroo
- Get custom actions for Emaroo on GitHub
About This Release
Emaroo caches the icons for MRU files and folders as well as the icons of executables for a faster startup. These icons change rarely, but they do change. One recent example is the icon of Visual Studio Code, which was redesigned for version 1.17 and caused so much controversy, that Microsoft announced that the icon will be changed again in the future.
With version 3.4.0 of Emaroo, you can clear the icon cache on the settings page (second tab from the right, “Refresh Icons” in the lower right corner).
What Else is New?
- Added: Support for Photoshop/Illustrator CC 2018.
- Fixed: Crash that could occur if a Photoshop or Illustrator file in the MRU list was located on a SharePoint file share.
-
Emaroo 3.3.0 Released
Emaroo is a free utility for browsing most recently used (MRU) file lists of programs like Visual Studio, Word, Excel, PowerPoint and more. Quickly open files, jump to their folder in Windows Explorer, copy them (and their path) to the clipboard - or run your own tools on the MRU items! And all this with just a few keystrokes or mouse clicks.
- Download Emaroo on www.roland-weigelt.de/emaroo
- Get custom actions for Emaroo on GitHub
About This Release
This release is recommended for users of Visual Studio Code.
- Added: Support for the 64bit version of Visual Studio Code.
- Changed: Files and directories are now handled equally when it comes to copying to the clipboard: Ctrl+C copies the item (i.e. the file or directory) and Ctrl+Shift+C copies its parent directory.
- Fixed: Various problems with Visual Studio Code not working correctly (caused by some behind-the-scenes changes in its configuration storage).
- Fixed: Wrong icon used for folders if the first folder accessed by Emaroo after setup is a folder with a special icon (e.g. the Documents folder).
- Fixed: Collision between setting the “always open as administrator” marker and turning off UAC afterwards - the Visual Studio solution could not be opened then.
-
Emaroo 3.2.0 Released
Emaroo is a free utility for browsing most recently used (MRU) file lists of programs like Visual Studio, Word, Excel, PowerPoint and more. Quickly open files, jump to their folder in Windows Explorer, copy them (and their path) to the clipboard - or run your own tools on the MRU items! And all this with just a few keystrokes or mouse clicks.
- Download Emaroo on www.roland-weigelt.de/emaroo
- Get custom actions for Emaroo on GitHub
About This Release
When writing and testing custom actions, having to switch back and forth between tabs quickly becomes cumbersome. In version 3.2.0 you can edit a custom action directly on an application’s page via a new context menu on the custom actions.
Another improvement for custom actions is that the
$(DirPath)macro now also works for specifying the executable. You can use this e.g. to define a custom action for opening an “README.md” file in the directory of a Visual Studio solution (if it exists):- Start Emaroo.
- Switch to the “Settings” tab.
- Select e.g. Visual Studio 2017 in the list under “Applications”.
- “Add New” custom action:
- Name: README.md
- Executable: $(DirPath)\README.md
- Arguments: (empty)
- Start in: (empty)
- Close the dialog with “OK”.
Now switch to the Visual Studio 2017 tab and select a solution.
- If the solution’s directory does not contain a README.md file, the custom action will be disabled.
- If the solution’s directory does contain a README.md file, executing the custom action will open the application registered for Markdown files (I really like Typora, by the way).
What Else is New?
- Added: The icon of a custom action now indicates whether it requires administrative privileges.
- Added: Emaroo now handles some use situations involving quote characters in custom actions automatically:
- If the arguments of a custom action consists of only the
$(DirPath)or$(FilePath)macro, quotes are added when closing the dialog with OK. - Quotes around executable paths are removed automatically, which is useful if you copied the path in the Windows Explorer via the Copy as Path context menu entry. In earlier versions the quotes would prevent the custom action from working at all.
- If the arguments of a custom action consists of only the
- Fixed: When opening a Visual Studio solution in a higher version of Visual Studio, the “always open as administrator” setting (via a
.openAsAdminmarker file) wasn't honored. - Removed: Support for IrfanView - it didn't work correctly in all scenarios. I have a basic idea how to fix the problem, so support will come back as soon as I find the time for research, implementation and testing.
-
Emaroo 3.1.0 Released
Emaroo is a free utility for browsing most recently used (MRU) file lists of programs like Visual Studio, Word, Excel, PowerPoint and more. Quickly open files, jump to their folder in Windows Explorer, copy them (and their path) to the clipboard - or run your own tools on the MRU items! And all this with just a few keystrokes or mouse clicks.
- Download Emaroo on www.roland-weigelt.de/emaroo
- Get custom actions for Emaroo on GitHub
About this Release
A long weekend (with much more time at my hand than I originally thought) was a good opportunity to re-think the UI of the feature that has given me the most headaches in Emaroo: The import/export of configuration settings.
Importing/exporting the configuration is necessary (at least for me), because I use Emaroo daily, on virtually every computer I get my hands on, and at the same time tricky, because
- Not all systems require the same configuration – they configurations are similar, but not the same.
- I make changes to the configuration in different places.
- I don’t want to care about making changes in a specific order and/or syncing them the configurations immediately.
In Emaroo 3.0.0, the dialog for importing configurations showed (more or less) how the configuration would look like after the import – OK at first, but getting rather complex pretty fast.
With Emaroo 3.1.0, the import dialog now only shows the delta between the two configurations.
Here’s an example where I import a pretty large configuration into a similar configuration. The two configuration differ only regarding a specific custom action (“Search in FileLocator”):
- Visual Studio 2017 doesn’t have this custom action yet, so it should be added by default – with an option to ignore it.
- Visual Studio 2015 already had the action, but the imported custom action is newer, so it should replace the existing by default.
- Visual Studio 2013 also had the action, but the imported custom action is older, so the default is to keep the existing custom action – with an option to choose the imported one.
This is what it looks like:
Looking at the screenshot one might wonder why the original solution didn’t look like this in the first place… As often the case, getting to a seemingly easy solution takes a couple of iterations. And sometimes even removing features.
In this case, the import dialog in Emaroo 3.0.0 had the feature to remove parts of the configuration during import. That was possible because of the approach to show the result of the import. But possible does not necessarily mean useful. Deciding to leave out the feature opened up the opportunity to go with the delta approach, which in the end led to a better UI.
Emaroo 3.1.0 in a Nutshell
- Changed: Major overhaul of import dialog UI, greatly reducing complexity when importing into configurations that have many custom actions and/or installed applications.
- Changed: UI tweaks to export dialog.
- Added: Check for new version on help page (only on-demand, not performed automatically).
- Changed: The number of custom actions is no longer limited to 10, even though only the first 10 actions can be executed via hotkey. Removing the limit is intended to support scenarios where a larger number of custom actions exists temporarily (e.g. when trying out custom actions).
- Fixed: Copy/paste of custom actions didn't always change the ID when it was necessary.
- Fixed: Various corner cases in import/export.
-
Emaroo 3.0.0 Released
What is Emaroo?
Emaroo is a free utility for browsing most recently used (MRU) file lists of programs like Visual Studio, Word, Excel, PowerPoint and more. Quickly open files, jump to their folder in Windows Explorer, copy them (and their path) to the clipboard - or run your own tools on the MRU items! And all this with just a few keystrokes or mouse clicks.
- Download Emaroo on www.roland-weigelt.de/emaroo
- Get custom actions for Emaroo on GitHub
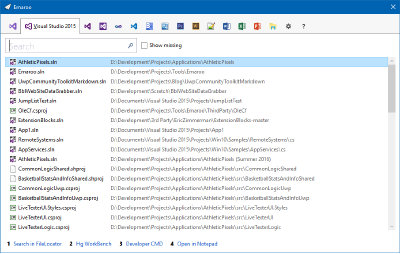
Getting Started
- Download, unzip and run the MSI
- Start Emaroo (e.g. by hitting the Windows key, typing “Emaroo” and pressing Enter)
- Tip: Right-click the “Emaroo” task bar item and choose “Pin this program to the task bar” from the context menu. If you drag the task bar item to the left-most position, you can start Emaroo anytime by hitting Win+1.
- Press F1 for a quick reference of the features.
What’s New?
- Added: User-defined custom actions that can be defined per-application, called via the hotkeys Ctrl+1, Ctrl+2, ... Ctrl+9, Ctrl+0.
- Added: Export/Import configuration settings.
- Added: Support for Visual Studio 2017.
- Added: Support for Word, Excel, PowerPoint 2016.
- Added: Support for Photoshop CC.
- Added: Support for Illustrator CC.
-
Black Friday Deal for OzCode
Back in 2015, I discovered OzCode, an awesome C# debugging tool, at an exhibitor booth at the Microsoft Build conference. Not only was the in-person-demo at the booth convincing, the website also did an amazing job explaining the features.
When I returned home, I bought a personal copy for my hobby projects (I rarely write code at work these day, focusing on product design, UX and documentation) – and I enjoy using ever since.
Visit http://www.oz-code.com/, scroll down a bit and watch the videos for “Magic Glance”, “Search” and the other features. You’ll see why I’m such a fan. I can wholeheartedly recommend this tool, which costs $79 for a personal license.
The reason why I’m writing about OzCode now: There’s an “Black Friday” offer for a personal license at 50% OFF, valid until November 27, 2016. Just follow the link on this tweet: https://twitter.com/i/web/status/801805038658224128.
-
How to Disable Warnings in Generated C# Files of UWP Apps
The first time I moved my UWP development beyond writing “throwaway code for learning purposes”, I did what I always do when starting a new “real” project: On the “Build” tab of the project properties, I switched the setting “Treat warnings as errors” to “All” and set the checkmark at “XML documentation file”.
Nasty surprise: When compiling the UWP app, the compiler stumbled over missing XML doc comments in code that was generated in the background.
Fortunately, I quickly found a solution on StackOverflow that automatically added a
#pragma warning disabledto the generated files using MSBuild. That worked well for me until recently, when I created a new solution configuration that had a name containing spaces. Digging a bit into MSBuild, and with the help of another StackOverflow answer, I was able to figure out the following build target (which I’ll add as an answer to the original StackOverflow question):<Target Name="PragmaWarningDisablePrefixer" AfterTargets="MarkupCompilePass2"> <ItemGroup> <GeneratedCSFiles Include="**\*.g.cs;**\*.g.i.cs" /> </ItemGroup> <Message Text="CSFiles: @(GeneratedCSFiles->'"%(Identity)"')" /> <Exec Command="for %%f in (@(GeneratedCSFiles->'"%(Identity)"')) do echo #pragma warning disable > %%f.temp && type %%f >> %%f.temp && move /y %%f.temp %%f" /> </Target>
How to use this:
- Unload and edit your “.csproj” file in Visual Studio (or open it in Notepad if Visual Studio is closed)
- Copy-and-paste the task just before the closing
</Project>tag - Save and (re)open in Visual Studio
-
The Search for a Proportional Font for Developers
Text editors and IDEs usually use monospaced, i.e. non-proportional, fonts by default. This may seem like an obvious choice – after all, how else do you line up characters horizontally?
The disadvantage of a monospaced font is that text lines can become relatively wide, because by definition, all characters have to have the same width as the character that requires the most space (the uppercase “W”).
Back in the 80ies and early 90ies, with identifier names like “strnicmp()”, this wasn’t much of an issue. But then libraries grew and identifier names got longer and longer. At the same time, in my IDE the source code editor on one hand and an increasing number of additional panes on the other hand were competing for screen space. In the editor, I usually had a ton of unused whitespace behind short text lines, but when a line contained a slightly longer identifier, it often got clipped.
That was the point when I asked myself how important exact horizontal alignment of characters was to me. Less horizontal scrolling and better readability for long names in return for giving up full control looked like deal good enough to give proportional fonts a try.
The Switch
I don’t quite remember the exact time when I switched; the blog post ”My Transition from Fixed to Proportional Width Fonts for Editing Source Code” is from 2004, years after the fact.
What I do remember, though, is that it was the Verdana font that made the switch final. Verdana is a sans-serif font, except for serifs for the uppercase “I” to make it easily distinguishable from the lowercase “L”.
Here’s a (wildly exaggerated) code example to demonstrate why this is important, first in Arial:
…and here in Verdana:
In Arial’s defense, I must say that I like Arial’s bold text much better than Verdana’s. And, for my personal taste, Verdana is a bit too wide (especially at larger font sizes).
Its cousin Tahoma, on the other hand, is slightly too narrow:
In the end I learned to live with Verdana, but when Segoe UI was introduced along Windows Vista, I switched immediately:
Like Verdana and Tahoma, the bold version of Segoe UI is pretty thick, but I like keywords and class names being shown in bold (even if it’s too heavy).
Noooooo…!
After I upgraded my computer from Windows 7 to Windows 10 (I skipped Windows 8.x), I noticed Segoe UI had changed. The most dramatic change: The uppercase “I” lost its serifs (see: Segoe UI gets a subtle facelift in Windows 8)!
Which means that the code example now looks like a soup of vertical bars:
Searching for Alternatives
With Segoe UI no longer suitable for source code and going back to Verdana not exactly an attractive option, I searched the web for alternatives. So far, I’ve come across the following fonts (in no particular order):
Clear Sans
(Intel, https://01.org/clear-sans)
Clear Sans doesn’t seem to be hinted well enough for rendering at 10pt on a screen at around 96 pixel per inch, at least with ClearType on Windows (I don’t have a Mac for comparison). While it looks rather ugly on my machine, Clear Sans turns out pretty nice at 20pt or when I scale Visual Studio’s editor to 200%, so it may be a good choice for users with a HiDPI display.
Source Sans Pro
(Adobe, https://github.com/adobe-fonts/source-sans-pro)
What I wrote about Clear Sans in regard to hinting is also valid for Source Sans Pro. For my personal taste, though, the difference between the uppercase “I” (without serifs) and the lowercase “L” (with only a small tail at the bottom) is too subtle, regardless of font size.
PT Sans
(ParaType, http://www.paratype.com/public/)
PT Sans Caption has serifs for the uppercase “I” and a tail at the bottom of the lowercase “L”, which is a bit too much in my opinion – and doesn’t look any better at larger sizes.
Input Sans
(Font Bureau, http://input.fontbureau.com)
Input is not a single font, but a whole family of both monospaced and proportional fonts and font variants. Selecting your favorite is easy, using a nice configuration tool (http://input.fontbureau.com/preview).
I played around with the configuration utility for a long time, but I couldn’t get any results that were pleasant to my eyes. At larger font sizes you can see that a lot of thought about maximum readability of individual characters went into the design. But I don’t need a font for labeling the controls of a nuclear power plant, I need a font that doesn’t hurt my reading flow – in that regard, Input Sans just doesn’t work for me.
An Unexpected Discovery: Ebrima
In a typical case of “why didn’t I do that earlier?”, I copied some source code into Microsoft Word and tried all the fonts I had on my computer using the font live preview (selecting all text and moving through the font list with the down arrow key). That’s how I came across Ebrima… and it looked just like the old Segoe UI:
But why is that? And where did it come from? From the Wikipedia entry: “Ebrima is an OpenType font designed to support African writing systems. It [...] is part of the Windows 7 operating system. [...] Its Latin alphabet is based on the Segoe font”.
I have Ebrima on my machine because I did an upgrade installation from Windows 7 to Windows 10 and I can use it because I don’t need the more special Unicode characters. Lucky me!
Where from here?
So for now, I finally have a font for Visual Studio. As I mentioned, the bold text is a bit too heavy, but you can’t always have it all. At some point in the future I surely will have a HiDPI display, then I may give Clear Sans another chance.
What about you? Have you found your “perfect” proportional font yet?