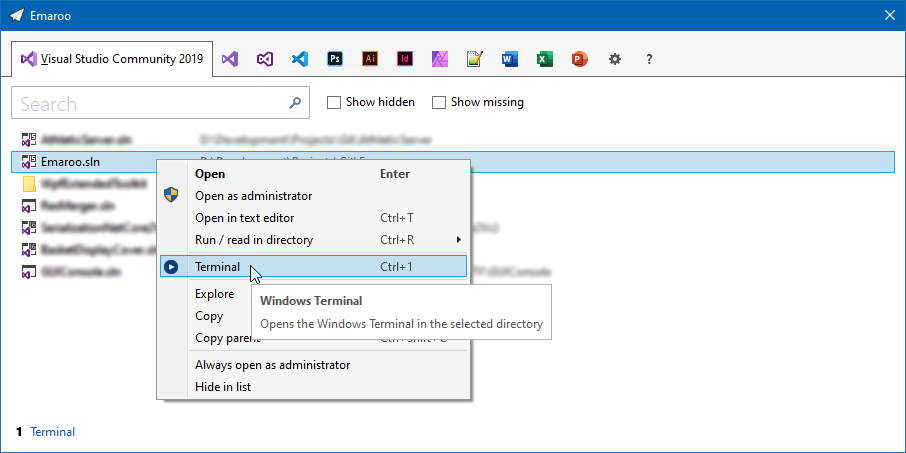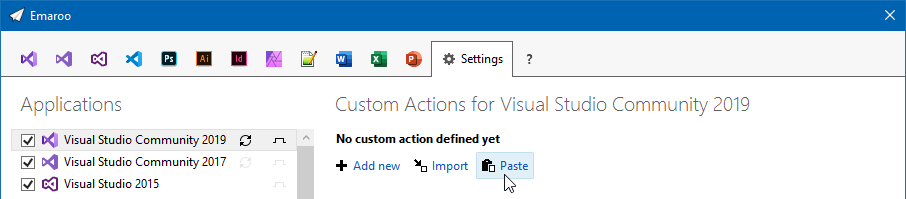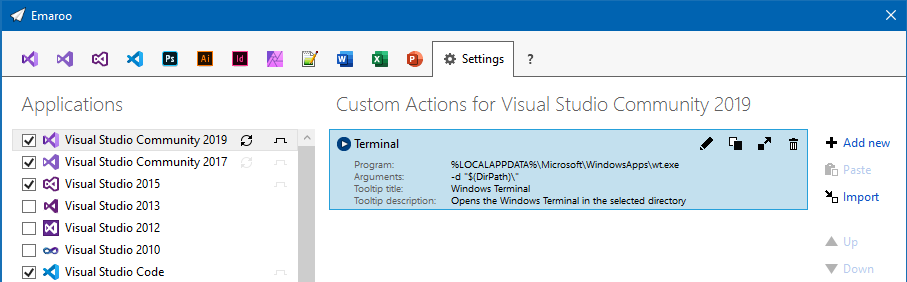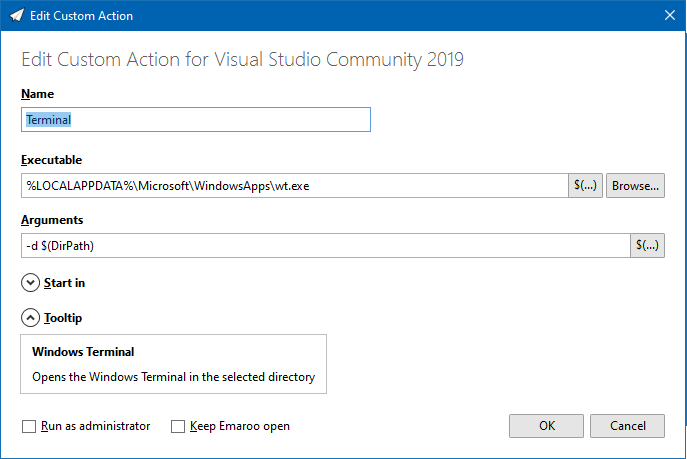Archives
-
Launch Windows Terminal from Emaroo
Emaroo is a free utility for browsing most recently used (MRU) file lists of programs like Visual Studio, VS Code, Word, Excel, PowerPoint, Photoshop, Illustrator and more. Quickly open files, jump to their folder in Windows Explorer, copy them (and their path) to the clipboard - or run your own tools on files and folders with custom actions!
Download Emaroo on www.roland-weigelt.de/emaroo
Custom action for Windows Terminal
This custom action will open the Windows Terminal in the directory of the currently selected item (tested with Preview v0.9.433.0)
How to add the custom action
Copy the following text into the clipboard:
§§!F5[*J,mvXzzR?kMYxAy.pM#x1FkZTe*n?d3a#u^[?N^ZKFdQKYe|}Qt?atakKFwNwoCXCJX*iF;lO tCo57uK:568nq7LG*=^ctZtQ5k6!,cjG5C2M6*snN,D48|-q:y01mlN^y(rkgxt~A_]mYA3ZkY6!fKX5 ;WsSVpA^]I|+#|E%:DJ_LGLP.2*$M3Ad2~]cow]pWH!o!!§§
Open Emaroo and click on the “
 ” icon to switch to the settings tab.
” icon to switch to the settings tab.Emaroo recognizes the text in the clipboard as a custom action and lets you paste it into the list of actions for the selected application (in this case Visual Studio Community 2019).
Here’s the result:
How to use the custom action
On the tab with the application’s most recently used items, the custom action is either available via the context menu of the item (shown in the first screenshot) or at the bottom of the window:
You can either click it:
Or press Ctrl+<number> (in this case Ctrl+1).
How to edit the custom action
Right-click the custom action to open the context menu or switch to the settings tab and select the custom action. In both cases, click the “
 ” icon to open the edit dialog:
” icon to open the edit dialog:Note: At the time of this writing, checking “Run as administrator” does not work for Windows Terminal (see issue #3145 on microsoft/terminal).