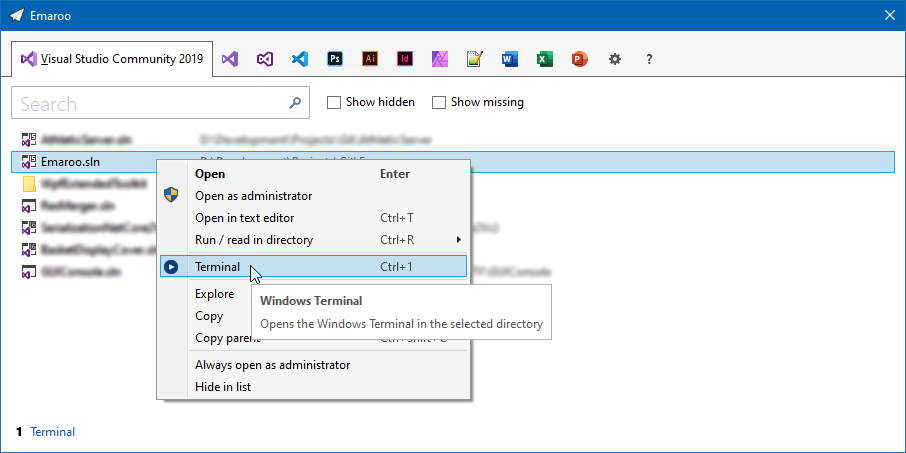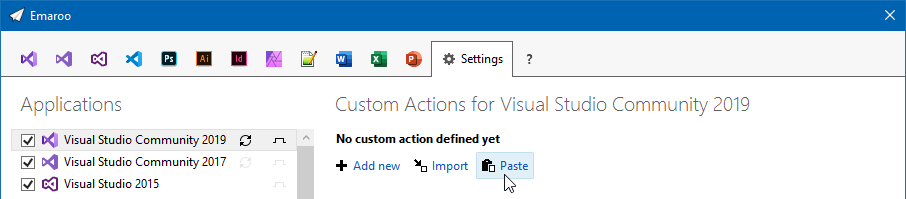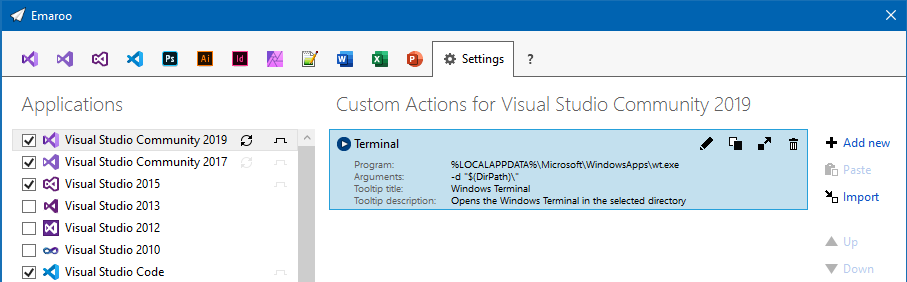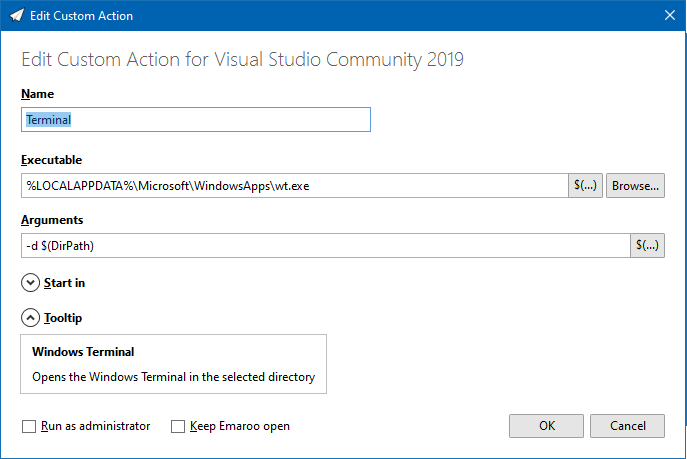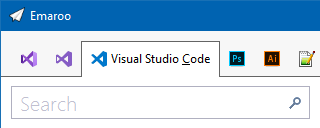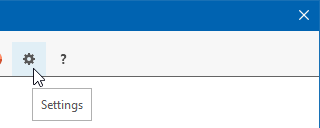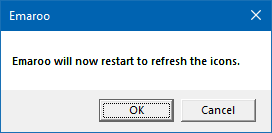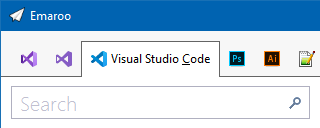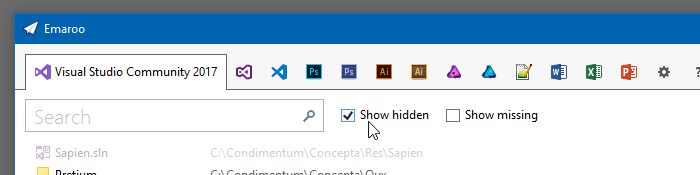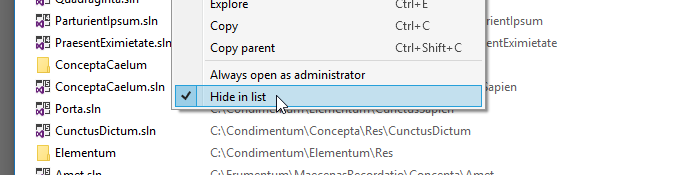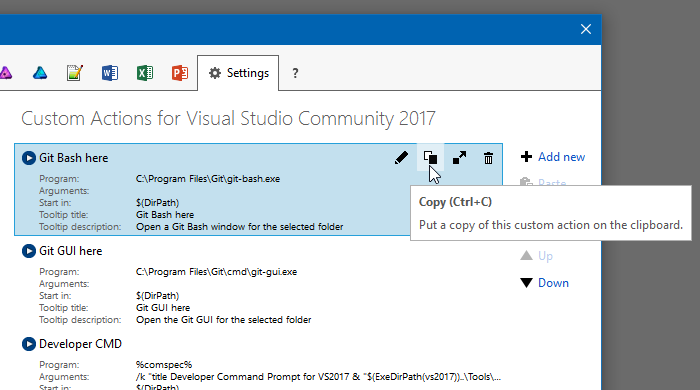Contents tagged with Tools
-
Launch Windows Terminal from Emaroo
Emaroo is a free utility for browsing most recently used (MRU) file lists of programs like Visual Studio, VS Code, Word, Excel, PowerPoint, Photoshop, Illustrator and more. Quickly open files, jump to their folder in Windows Explorer, copy them (and their path) to the clipboard - or run your own tools on files and folders with custom actions!
Download Emaroo on www.roland-weigelt.de/emaroo
Custom action for Windows Terminal
This custom action will open the Windows Terminal in the directory of the currently selected item (tested with Preview v0.9.433.0)
How to add the custom action
Copy the following text into the clipboard:
§§!F5[*J,mvXzzR?kMYxAy.pM#x1FkZTe*n?d3a#u^[?N^ZKFdQKYe|}Qt?atakKFwNwoCXCJX*iF;lO tCo57uK:568nq7LG*=^ctZtQ5k6!,cjG5C2M6*snN,D48|-q:y01mlN^y(rkgxt~A_]mYA3ZkY6!fKX5 ;WsSVpA^]I|+#|E%:DJ_LGLP.2*$M3Ad2~]cow]pWH!o!!§§
Open Emaroo and click on the “
 ” icon to switch to the settings tab.
” icon to switch to the settings tab.Emaroo recognizes the text in the clipboard as a custom action and lets you paste it into the list of actions for the selected application (in this case Visual Studio Community 2019).
Here’s the result:
How to use the custom action
On the tab with the application’s most recently used items, the custom action is either available via the context menu of the item (shown in the first screenshot) or at the bottom of the window:
You can either click it:
Or press Ctrl+<number> (in this case Ctrl+1).
How to edit the custom action
Right-click the custom action to open the context menu or switch to the settings tab and select the custom action. In both cases, click the “
 ” icon to open the edit dialog:
” icon to open the edit dialog:Note: At the time of this writing, checking “Run as administrator” does not work for Windows Terminal (see issue #3145 on microsoft/terminal).
-
Emaroo: How to Get Visual Studio Code’s New Icon
Emaroo is a free utility for browsing most recently used (MRU) file lists of programs like Visual Studio, Word, Excel, PowerPoint and more. Quickly open files, jump to their folder in Windows Explorer, copy them (and their path) to the clipboard - or run your own tools on the MRU items! And all this with just a few keystrokes or mouse clicks.
- Download Emaroo on www.roland-weigelt.de/emaroo
Emaroo vs. Icons
The May 2019 update for Visual Studio Code (version 1.35) features a new application icon. After installing the update, Emaroo will continue to use the old icon, though.
This is because Emaroo caches the icons of executables (as well as those of MRU files and folders) for a faster startup.
To get the new icon, switch to the “settings” page…
…and click “Refresh icons” in the bottom right corner:
Confirm you want to restart Emaroo…
…and the new icon (which is not exactly dramatically different) will appear after Emaroo has refreshed the icons:
-
Emaroo 4.4 – Support for Visual Studio 2019
Emaroo is a free utility for browsing most recently used (MRU) file lists of programs like Visual Studio, VS Code, Word, Excel, PowerPoint, Photoshop, Illustrator and more. Quickly open files, jump to their folder in Windows Explorer, copy them (and their path) to the clipboard - or run your own tools on files and folders with custom actions!
- Download Emaroo on www.roland-weigelt.de/emaroo
About this Release
- Added: Support for Visual Studio 2019.
- Added: The “run or read” feature (Ctrl+R) now also supports “.lnk” files.
Fixed: Single files not appearing in Visual Studio Code’s MRU list.
-
Emaroo 4.3.2 – Support for VS Code 1.32
Emaroo is a free utility for browsing most recently used (MRU) file lists of programs like Visual Studio, VS Code, Word, Excel, PowerPoint, Photoshop, Illustrator and more. Quickly open files, jump to their folder in Windows Explorer, copy them (and their path) to the clipboard - or run your own tools on files and folders with custom actions!
- Download Emaroo on www.roland-weigelt.de/emaroo
About this Release
- Updated: Support for Visual Studio Code 1.32 (changes regarding of most recently used folders/workspaces). Previous versions of Visual Studio Code are still supported.
Fixed: The MRU list for Notepad++ remained empty if the configuration file config.xml is not a valid XML file. This problem was already (kind of) addressed in 4.0.0, but now Emaroo performs a more thorough cleanup of the XML file. To be clear: Emaroo only reads the file, it does not write to it at any point. The file corruption is caused by Notepad+++ itself, which doesn't seem to have problems with it.
Fixed: Custom actions without any file or directory macros for the currently selected MRU item did not work if the MRU list was empty.
-
Emaroo 4.3 – Support for Adobe CC 2019 / VS Code 1.28
Emaroo is a free utility for browsing most recently used (MRU) file lists of programs like Visual Studio, VS Code, Word, Excel, PowerPoint, Photoshop, Illustrator and more. Quickly open files, jump to their folder in Windows Explorer, copy them (and their path) to the clipboard - or run your own tools on files and folders with custom actions!
- Download Emaroo on www.roland-weigelt.de/emaroo
About this Release
- Added: Support for Photoshop/Illustrator/InDesign CC 2019.
- Updated: Support for Visual Studio Code 1.28 (changes regarding of most recently used files). Previous versions of Visual Studio Code are still supported.
Changed: Emaroo no longer looks for Photoshop/Illustrator CC versions prior to 2018 by default. This does not affect support for CS6 versions (which some users keep for compatibility reasons).
If you still need support for older CC versions, you can enable it as follows:
- Close Emaroo
- Start Notepad as Administrator
-
Open the file
in the installation directory (usuallyEmaroo.exe.config
)C:\Program Files (x86)\Weigelt\Emaroo - Set
option toSearchForOldAdobeCCApplicationsTrue - Save the config file and start Emaroo.
-
Emaroo 4.2.1 – Bugfix for VS Code Workspaces
Emaroo is a free utility for browsing most recently used (MRU) file lists of programs like Visual Studio, VS Code, Word, Excel, PowerPoint, Photoshop, Illustrator and more. Quickly open files, jump to their folder in Windows Explorer, copy them (and their path) to the clipboard - or run your own tools on files and folders with custom actions!
- Download Emaroo on www.roland-weigelt.de/emaroo
About this Release
This is a small bugfix release that addresses a problem with Visual Studio Code workspaces.
Thanks to Jochen Manns for reporting the issue and providing repro information that helped fixing the bug.
-
Emaroo 4.2 – Update for Visual Studio Code 1.26
Emaroo is a free utility for browsing most recently used (MRU) file lists of programs like Visual Studio, VS Code, Word, Excel, PowerPoint, Photoshop, Illustrator and more. Quickly open files, jump to their folder in Windows Explorer, copy them (and their path) to the clipboard - or run your own tools on files and folders with custom actions!
- Download Emaroo on www.roland-weigelt.de/emaroo
- Get ready-to-use custom actions on GitHub, e.g.
- Open a Visual Studio project/solution in a specific version of Visual Studio
- Open the Visual Studio developer command line
- Open a file or folder in Visual Studio Code
- Open a folder in Git Bash or Git GUI
- Attach a file to a new email in Outlook
- Learn how to write your own custom actions in a quick step-by-step guide.
About this Release
The recent release of Visual Studio Code 1.26 brought a couple of changes that made it disappear from Emaroo. With VS Code being one of the tools and applications that I constantly launch from Emaroo, that is obviously a bad thing.
Fortunately I had a more or less finished version 4.2 that was just waiting for an important reason for a release.
Other release notes:
- Changed: The settings for Show hidden and Show missing now work across tabs and are persisted when exiting Emaroo.
- Improved: Reduced flicker when changing tabs.
- Fixed: On some systems a black line appeared at the bottom of the VS2017 tab.
-
Workaround: In case the MRU list for Visual Studio 2017 shows only old items (or none at all), you can now switch the strategy how the MRU items are determined. See the ReadMe in the ZIP file for more information.
A big
Thank you!
to Darren Schroeder for his support (technical info, example code, testing). -
Emaroo 4.1 – Hide Those Tryout Visual Studio Projects!
Emaroo is a free utility for browsing most recently used (MRU) file lists of programs like Visual Studio, VS Code, Word, Excel, PowerPoint, Photoshop, Illustrator and more. Quickly open files, jump to their folder in Windows Explorer, copy them (and their path) to the clipboard - or run your own tools on files and folders with custom actions!
- Download Emaroo on www.roland-weigelt.de/emaroo
- Get ready-to-use custom actions on GitHub, e.g.
- Open a Visual Studio project/solution in a specific version of Visual Studio
- Open the Visual Studio developer command line
- Open a file or folder in Visual Studio Code
- Open a folder in Git Bash or Git GUI
- Attach a file to a new email in Outlook
- Learn how to write your own custom actions in a quick step-by-step guide.
About this Release
With Emaroo 4.1, you can now hide files or directories This is nice for hiding all those small tryout projects (“App1”, “App2”, etc.) that you are just not quite ready yet to delete on disk.
Open the context menu and check the “Hide in list” option:
To make a hidden list item visible again, check the “Show hidden” checkbox (to show all hidden items)…
…and open the context menu on the item you want to show again.
Then uncheck the “Hide in list” option:
The release also fixes a couple of bugs, so an update is definitely recommended!
Read the full release notes on the Emaroo website.
-
Emaroo 4 – Custom Actions on Overdrive!
Emaroo is a free utility for browsing most recently used (MRU) file lists of programs like Visual Studio, VS Code, Word, Excel, PowerPoint, Photoshop, Illustrator and more. Quickly open files, jump to their folder in Windows Explorer, copy them (and their path) to the clipboard - or run your own tools on files and folders with custom actions!
- Download Emaroo on www.roland-weigelt.de/emaroo
- Get ready-to-use custom actions on GitHub, e.g.
- Open a Visual Studio project/solution in a specific version of Visual Studio
- Open the Visual Studio developer command line
- Open a file or folder in Visual Studio Code
- Open a folder in Git Bash or Git GUI
- Attach a file to a new email in Outlook
- Learn how to write your own custom actions in a quick step-by-step guide.
About this Release
Version 4 of Emaroo is here, with major improvements for custom actions:
- New dialog for editing custom actions.
- New debug dialog for previewing how text macros are expanded before executing a custom action.
- New clipboard format for quickly sharing custom actions.
- New macros for more portable custom actions.
- Tooltips for your custom actions.
Read the full release notes on the Emaroo website.
The New Clipboard Format for Sharing Custom Actions
When you copy a custom action on the settings tab…
…Emaroo places a text on the clipboard that looks something like this:
§§!F5[*J,l;DzzK6yn}|N|U1op[BMW+uMsNa5QD-fRa#}~TEgEV^I7O#-1^kHDi;°(*VI|84#6XX*4%b E{4A(+*Na;s,sUYLqQCjdDvmGd6aQ0oQ4Mek-|cHCVcXi:Z]BHkuh5|nt°3A]dkKiNMO-*{}apX+T=y^ 10ETC°i5lL^Qcm~jSi,kSgax1Xhv*§§You can then paste the custom action into a mail or chat window, post it on your website, Facebook etc. to share it with others.
The text format does not use characters that have to be escaped e.g. when inserting the text into HTML. You can also add or remove spaces or linebreaks as long as you keep the “§§” at the start and the end.
File-based Sharing of Custom Actions
Emaroo still does (and will continue to) support import from/export to JSON files (“*.action.json”) for version control and backup purposes – it’s always good to have the source
 .
. -
Open Git Bash for Recent Visual Studio [Code] Projects/Folders with Just a Few Keystrokes
Emaroo is a free utility for browsing most recently used (MRU) lists of a variety of programs for developers and designers.
Download Emaroo on www.roland-weigelt.de/emaroo.
Tip: When you pin Emaroo to the taskbar and drag the icon to the left, you can quickly start it by pressing the Windows key and a number (e.g. Win+1 if the icon is in the leftmost position).
In addition to opening files or folders and a couple of other built-in features, Emaroo also allows used-defined custom actions. A custom action runs an executable of your choice, with arguments and/or a working directory specified using macros similar to those for the pre-build/post-build events in Visual Studio. You execute a custom action either via the context menu or via one of the hotkeys Ctrl+1, …, Ctrl+9, Ctrl+0.
A Custom Action for Git Bash
- Copy the following URL (direct link to one of the custom actions available on GitHub):
https://raw.githubusercontent.com/RWeigelt/EmarooCustomActions/master/git/GitBashHere.action.json
- Launch Emaroo
- Open the settings page:
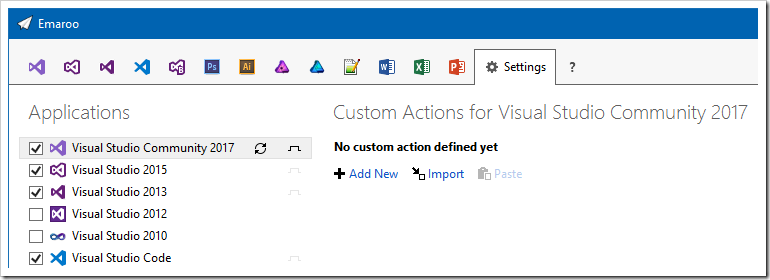
- Click "Import"
- Paste the clipboard content into the "File name:" field and press the “Open” button
- Change to the Visual Studio page
- You'll find the custom action in the lower left corner…
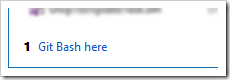
…and in the context menus of the list items: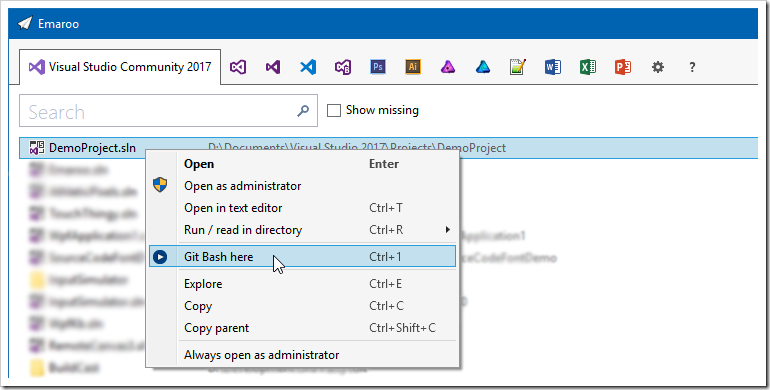
- Repeat the steps for the other Visual Studio versions and/or Visual Studio Code
How It’s Done
Let’s take a look how the custom action is defined:
- Either open the context menu on the custom action in the lower left corner of the Visual Studio tab…
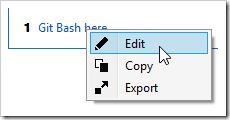
…or, if you are on the settings tab, press the pen icon on the custom action: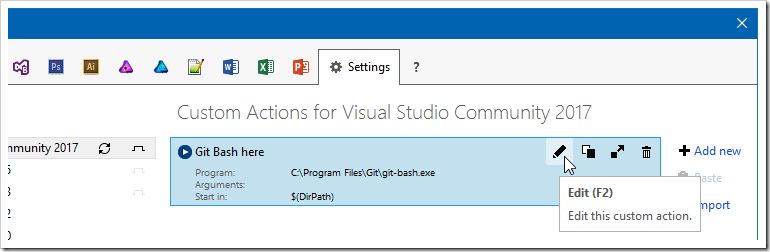
- This will open the following dialog:
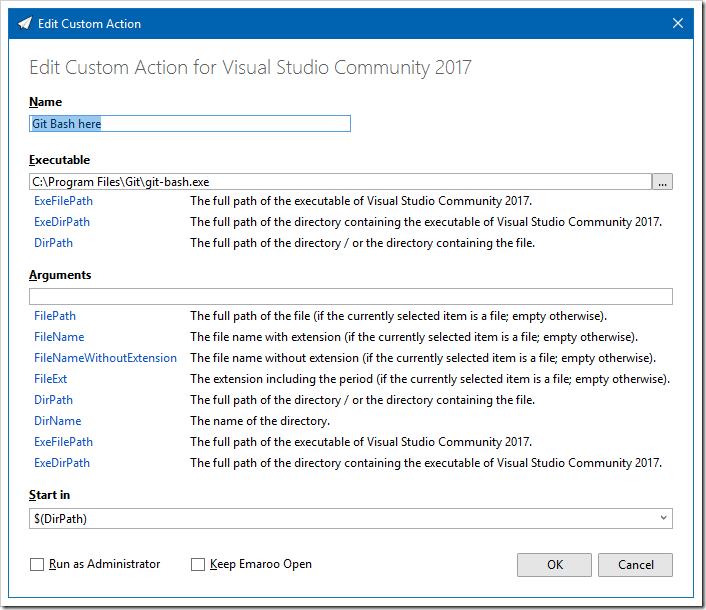
- For the Git Bash custom action,
- the “Executable” field contains the full path of
git-bash.exe, - we don’t need anything in the “Arguments” field
- and we’ll start
git-bash.exein the directory of the currently selected project in the Visual Studio MRU list (using the$(DirPath)macro).
See also
- Copy the following URL (direct link to one of the custom actions available on GitHub):