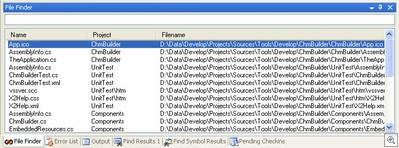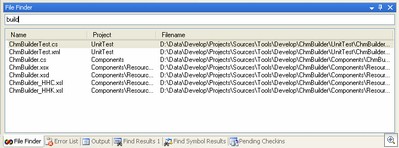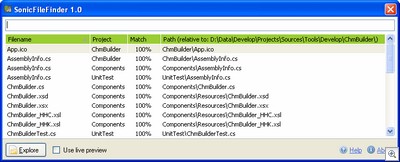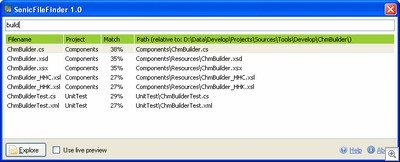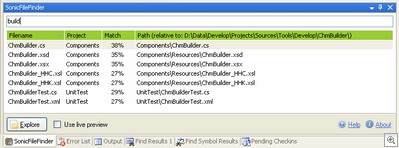Contents tagged with Visual Studio
-
SonicFileFinder 1.1 Released
My colleague Jens Schaller has released a new version of his free Visual Studio add-in SonicFileFinder, addressing a couple of issues I pointed out in my review. More details in his blog post.
I'm also playing around with DPack, which - among other things - offers a file search capability (and is also using a popup dialog). Initial impression is positive, but it's too early for a detailed review. Thanks to Jon Galloway for the pointer.
-
Add-in Comparison: VSFileFinder 2005 vs. SonicFileFinder
Back in the days of Visual Studio .NET 2003 one of the add-ins that I installed on every system was VSFileFinder by Jonathan Payne, originally published as a Code Project article and later hosted on his own website. The add-in displayed a list of all files of a Visual Studio solution inside a tool window, and by typing text in a field above the list, it was possible to restrict that list to show only the files names containing the typed test – all of this interactively (here’s an animated GIF to give you an idea). Then Visual Studio 2005 came out, but there was no updated version of VSFileFinder, so after I moving all my work to 2005, I had to learn live without it.
When the Microsoft Extensibility Contest was announced in May and my colleague Jens Schaller wondered whether he should participate and what kind of add-in he could write, I immediately said “I’d like to have a VSFileFinder clone for Visual Studio 2005, why don’t you write one?”. What we didn’t know was that in the meantime Jonathan, the author of the original VSFileFinder, had worked on a complete rewrite for Visual Studio 2005 called VSFileFinder 2005 (website).
When VSFileFinder 2005 was released in June, it didn’t discourage Jens from continuing with his own add-in called SonicFileFinder (a small wordplay based on his last name, “Schall” is the German word for “sound”). He completely avoided looking at the other add-in, so in the end his version turned out slightly different.
A couple of days ago Jens released a first public version of his SonicFileFinder (website), and a new version of VSFileFinder came out yesterday, so it’s a good time to compare these two competing add-ins.
1. Installation
VSFileFinder 2005 (tested version: 1.2) installs itself into “My Documents\Visual Studio 2005\Addins” (two files, .addin and .dll), which is not a good idea, as I had to learn myself the hard way with GhostDoc 1.9.0 – I had quite a few complaints from people who had their “My Documents” folder on a network drive. Anyway, on my system, I started Visual Studio after setup had finished and the tool window appeared.
SonicFileFinder (tested version 1.0) uses the same approach as the most recent versions of GhostDoc and installs itself to a user-chosen location. During setup a .addin file pointing to that location is generated and written to one of the folders searched by Visual Studio for .addin files. When starting Visual Studio for the first time after the setup has finished, a couple of configuration dialogs appear for choosing
- a hotkey (the list of suggestions is somewhat limited in version 1.0, though)
- the usage mode (popup window or tool window). One thing I requested during development of SonicFileFinder was to be able to show the file list in a popup window that would open by pressing a hotkey and close when no longer needed, thus saving screen space. Jens didn’t want to throw the tool window idea out altogether, so he included it as an option.
2. Getting Started
Out of the box, the tool window of VSFileFinder 2005 looks like that of the VS.Net 2003 version. It is floating by default, but I prefer to have it as a dockable window (maybe a matter of personal taste, but if I have a window floating around that I cannot close by pressing Escape, it sooner or later gets in my way):
You enter some characters and immediately the list is updated to show only those files containing the typed text:
You can then either click on the file name to open the file immediately, or use the cursor keys to select a file and press Enter to open it. It is recommended to map a hotkey to the command
VSFileFinder2005.Connect.VSFileFinder(via “Tools -> Options -> Environment -> Keyboard”), so you can activate the window and jump directly to the input field in no time.SonicFileFinder uses a modal window by default to display the file list. You either hit the hotkey or chose “Tools -> SonicFileFinder -> Start search” and the following dialog pops up:
The basic usage is the same as with VSFileFinder 2005, enter some text and the list is filtered:
Then, to open a file, either double click it, or use the cursor keys and press Enter. The dialog closes immediately.
Notable differences in the file list:
- The full file paths are specified relative to a common base directory, which saves some horizontal space
- The “Match” column specifies how good the match is (in percent)
- The list can be sorted (small bug in 1.0: the selected item changes when changing the sorting)
In tool window mode, SonicFileFinder shows less files in the same amount of space as VSFileFinder 2005, because of the bar at the bottom of the window:
Like in popup mode, you have to double-click a file to open it (different from VSFileFinder 2005 where you single-click the file).
3. Advanced Features
For VSFileFinder 2005 it is possible to define filters for file extensions so certain files are not displayed in the list. VSFileFinder 2005 also has the option to highlight certain files in a different color. I never really missed “positive highlighting” of specific files (e.g. in bright colors), but what came into my mind as a possible use was e.g. to color WinForms designer files (.Designer.cs) in dark grey instead of black.
SonicFileFinder lacks both these two features. A handy feature that it offers over VSFileFinder 2005 is the Explorer button. Clicking the button (or hitting Ctrl-E) opens an explorer window for the folder containing the currently selected file. That’s a feature you may not use all the time, but when you need it, it’s a huge time-saver.
I once had good use for the “Match” column in a huge solution where sorting by this column brought up the files I was looking for (I knew only a part of the name, which unfortunately was very common so I had lots of hits), but I’d like to have an option to turn it off.
The “live preview” option (which opens the currently selected file) is a bit annoying when moving the cursor by pressing the arrow keys, unintentionally opening e.g. .ico files. Fortunately, it’s turned off by default. I honestly think this needs some rework.
6. Final Verdict
VSFileFinder 2005 comes without any documentation at all, not even a Read Me, and the website isn’t that informative as well, but on the other hand it’s no rocket science to install and use this add-in. My opinion: If you want an exact port of the original VSFileFinder, get this add-in. When you need a tool window showing the files all the time, every bit of screen real estate counts and in this regard VSFileFinder is better than SonicFileFinder (where the bar at the bottom takes its toll).
SonicFileFinder goes for a “polished” look and feel, comparable to that of GhostDoc. There’s some slight “fluff” of having the bar at the bottom of the window, or the “Match” column in the file list, but while that may matter in tool window mode, it simply isn’t a factor in popup mode. And the popup dialog (and the ability to get rid of it fast either by opening the selected file or by pressing Escape) is my personal killer feature of this add-in. So if the thought of yet another tool window competing for screen space scares you, you should definitely go for SonicFileFinder.
7. Resources
- VSFileFinder 2005 Website
- SonicFileFinder Website (Jens Schaller’s blog)
-
GhostDoc 1.9.5 Released
<summary>
GhostDoc is a free add-in for Visual Studio that automatically generates XML
documentation comments for C#. Either by using existing documentation inherited
from base classes or implemented interfaces, or by deducing comments from
name and type of e.g. methods, properties or parameters.
</summary>This release contains minor updates of the documentation and changes regarding the text generation.
- Changed: References generated by the $(ShortName...) and the $(FullName...) macros no longer generate the "T:" prefix, as this prevented the compiler from detecting broken references to renamed classes (thanks to forum user “erwind” for pointing out various issues with the "kind of" identifiers). Note that GhostDoc currently does not remove the qualifiers from inherited documentation.
- Changed: Most generated texts now use the $(FullNameAsSee) macro, with the exception of the summary for constructors.
Download on the GhostDoc website.
-
How to Determine the Localized Name of the Scope for a Key Binding (Dirty Hack)
Here’s a tip I actually wanted to share some time ago, but kind of forgot about it until I got reminded by a recent post by Thomas Müller who I had nice contact with some months ago.
In order to assign a keyboard shortcut to a Visual Studio command from code (e.g. in an add-in), one has to specify a binding consisting of the shortcut’s scope (e.g. “Global”, or “Text Editor”) and the actual keys to be pressed (e.g. “ctrl+shift+d”). For example in C#:
DTE2 objApplication;
...
Command cmd=objApplication.Commands.Item("TheNamespace.TheClass.TheCommand", -1);
cmd.Bindings="Text Editor::Ctrl+Shift+D";(The example shows how to assign a single shortcut. Multiple shortcuts can be assigned, please see this entry in the MSDN libary for more details)
When Microsoft released the international versions of Visual Studio 2005, I received a lot of feedback from users of my add-in GhostDoc who ran into problems during setup with the creation of the hotkey for the “Document This” command. Debugging GhostDoc on a German version of Visual Studio 2005 (which by the way was a strange experience as I never had used a developer tool in my native language before), I found out the following:
- When you read a binding of a command (in C# by casting the
Bindingsproperty of aCommandinstance toobject[], and casting an array item tostring), you get the localized text (e.g. “Text-Editor::Strg+Umschalt+D” in German Visual Studio 2005) - When you define a binding using the localized text, you get an error (hmm…).
- When you define a binding using the non-localized text, you get an error (huh?).
- You have to define a binding using the localized scope and the non-localized key names (…mkay).
But where to get the localized name of the scope from? I couldn’t find anything on the web, and posting a question in the MSDN Extensibility Forum didn’t help either.
What I did in the end must be considered a dirty hack and should be used with caution:
- In my case, I needed the localized name for “Text Editor” (“Text-Editor” in German, “Editor de Texto” in Spanish).
- I chose a command that – at least with a high probability – never would be assigned to an other scope than “Text Editor” (
Edit.DeleteBackwards) and read the first entry of its bindings. - The sub-string up to the “::” was the desired localized name of the scope.
Here's the C# code to do that (all error handling stripped):
Command cmd=objApplication.Commands.Item("Edit.DeleteBackwards", -1);
object[] arrBindings = (object[]) cmd.Bindings;
string strBinding = (string)arrBindings[0];
string strScope = strBinding.Substring(0, strBinding.IndexOf("::"));By now, every professional developer should have bad feeling about this solution – there are just too many coding catastrophes in the history of computing that started with “it should be safe to do that, nobody will ever…”. So if you have a better solution, please let me know. If you do chose to go that route and need the localized name of an other scope than “Text Editor”, make sure you chose the command veeeery wisely.
- When you read a binding of a command (in C# by casting the
-
GhostDoc 1.9.4 (for Visual Studio 2005) Released

A couple of issues were found shortly after the release of version 1.9.3 yesterday, so here’s version 1.9.4 of GhostDoc for Visual Studio 2005 (download on the GhostDoc website)
- Fixed: Installation "for everyone" not working in 1.9.3 (since preview 3).
- Fixed: Configuration dialog using huge amounts of CPU time when clicking certain parts.
- Fixed: Inherited documentation in VB.Net sometimes being garbled.
Here’s my usual disclaimer: VB.Net support is regarded as "experimental", it is turned off by default and you have to turn it on in the configuration dialog.
For a list of what was new in 1.9.3 see this blog post.
-
GhostDoc 1.9.3 (for Visual Studio 2005) Released

Version 1.9.3 is a bugfix release of GhostDoc for Visual Studio 2005 (download on the GhostDoc website) dealing mostly with installation problems.
- Fixed: GhostDoc not appearing in Visual Studio on systems that had Extensibility.DLL missing in the GAC (caused by uninstallation of other add-ins with buggy installers).
- Fixed: GhostDoc not working on international (i.e. non-US) versions of Visual Studio:
- Assignment of keyboard shortcuts not working on non-US versions
- "Tools" menu not found on "Chinese Simplified" systems
- Fixed: Problems with multiple users on a single machine.
- Fixed: Problems with users working under non-admin accounts (MSI installation still requires admin permissions).
- Fixed: Documentation of indexers in VB.Net (remaining known issue: VB.Net indexers are treated like C# indexers - no explicit <param> tag for the parameter, only the first parameter is mentioned)
- Changed: Summaries of VB.Net properties in interfaces now start with "Gets or sets ..." (remaining known issue: ReadOnly properties are not handled correctly, but that's not easy to correct right now)
Because of the known issues mentioned above, VB.Net support will still remain "experimental" in this release, so it is turned off by default and you have to turn it on in the configuration dialog.
-
Speeding up the C# Source Code Editor
Sometimes, the C# source code editor feels a bit sluggish, even on pretty fast systems. One way to speed it up a little is by turning off the navigation bar (the drop down lists above the code window).

- “Tools” menu -> “Options”
- “Text Editor” -> “C#”
- Uncheck “Navigation bar” under “Display”

Of course, the navigation bar is there for a reason and some people just can not live without it. But if you’re like me, and don’t use all the time, you may find the following macro for toggling the navigation bar helpful:
Sub ToggleCSharpNavigationBar()
Dim objShowNavigationBar As EnvDTE.Property
objShowNavigationBar = DTE.Properties("TextEditor", "CSharp").Item("ShowNavigationBar")
objShowNavigationBar.Value = Not objShowNavigationBar.Value
End SubInstallation:
- Open the Macros IDE (“Tools” -> “Macros” -> “Macros IDE”)
- Either create a new module or use an existing one (e.g. I have a module “Misc” where I collect all my small macros) and paste the code into it.
You could assign the macro to a hotkey (Tools -> Options -> Keyboard), but even though I use hotkeys a lot, for this macro I prefer an icon in a toolbar near the navigation bar:
- Right click the toolbar area -> “Customize”
- The “Customize” dialog opens
- On the “Toolbars” tab: Create a new toolbar (e.g. "My Macros")
- Drag the (floating) toolbar to the toolbar area and move it somewhere near the navigation bar.
- On the “Commands” tab: Click the category "Macros"
- Choose the macro (e.g. "MyMacros.Misc.ToggleCSharpNavigationBar") from the “Commands” list and drag it to the toolbar
The toolbar will look something like this:

- Copy the following image
 to the clipboard
to the clipboard - Back in Visual Studio, right click the macro name -> “Paste Button Image”
- Right click the macro name -> “Default Style”
- Right click the macro name -> “Name” -> Enter "Toggle Navigation Bar"
- Close the “Customize” dialog
The button on the toolbar is now ready to use and will look like this:

-
GhostDoc: Looking for International Beta Testers
I’m in the process of getting GhostDoc 1.9.3 out the door. This is mainly a bugfix release adding support for international versions of Visual Studio 2005. If you are using a different combination than
- Visual Studio 2005 (English) on any language version of Windows
- Visual Studio 2005 (German) on a German Windows version
and if you are interested in trying an installation of version 1.9.3, please send an email to
gd193beta@roland-weigelt.de, I’ll get back to you in the next days.Please include the following information in your email:
- Language of your OS
- Language of your Visual Studio 2005
Please note that the preview version sent out to testers does not contain any hot new features, so if 1.9.2 is running on your system just fine, you won’t miss anything.
Update: The new version has been released, the email address is now disabled (too much spam).
-
Code Snippet for Throwing an ArgumentNullException
Name: ArgumentNullException Description: Inserts code for throwing an ArgumentNullException. Shortcut: ane Result: if (parameter == null)
throw new ArgumentNullException( "parameter" );Download: ArgumentNullException.snippet -
Code Snippet for a Divider Comment
Name: Divider Description: Inserts a Divider Comment. Shortcut: div Result: //===================================================
// text
//===================================================Download: Divider.snippet
Funny, this wildly unspectacular snippet is one of my most-used. For previous versions of Visual Studio, I had a macro for inserting this comment, but code snippets are much better, as they disturb the natural flow of typing much less.